یکی از دغدغه های ما بعد از ساخت پاورپوینت، ارائه اسلاید های آن به نحوه مطلوب است. شما به راحتی می توانید بعد از طراحی و آماده کردن پاورپوینت خود، به کمک سربرگ Slide Show اسلاید های پاورپوینت خود را به صورت تمام صفحه و عالی ارائه دهید. این سربرگ گزینه ها و ابزارهای مختلفی برای نمایش اسلاید در پاورپوینت در اختیار شما قرار می دهد تا بتوانید از امکانات این برنامه استفاده کنید. اما ارائه در پاورپوینت با استفاده از این سربرگ چگونه انجام می شود؟ و این سربرگ شامل چه قسمت هایی است؟


روش نمایش اسلاید در پاورپوینت
یکی از روش های نمایش اسلاید در پاورپوینت، استفاده از سربرگ Slide Show است. این سربرگ ابزارهای زیادی را در اختیار شما قرار می دهد تا بتوانید اسلاید های خود را به بهترین شکل نمایش دهید. این سربرگ از سه پخش زیر تشکیل می شود که به توضیح هر کدام از آن ها می پردازیم.


شروع نمایش اسلاید (Start Slide Show)
بعد از این که اسلاید های خود را آماده کردید و مطمئن شدید برای ارائه در پاورپوینت مناسب هستند، می توانید در سربرگ Slide Show و قسمت Start Slide Show نحوه نمایش اسلاید در پاورپوینت خود را انتخاب کنید. ابزارهای این بخش شامل موارد زیر است:
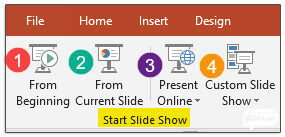
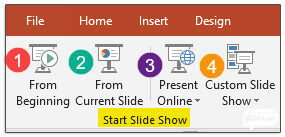
۱- نمایش سفارشی اسلاید (Custom Slide show)
این گزینه امکاناتی را در اختیار شما قرار می دهد تا بتوانید اسلاید های خاصی را برای مخاطبان خود به نمایش بگذارید و یک اسلایدشو سفارشی ایجاد کنید. برای انجام این کار گزینه Custom slide show را انتخاب کنید. سپس در کادر کوچکی که باز می شود روی گزینه Custom shows کلیک کنید.


با باز شدن این پنجره روی گزینه New کلیک کنید. سپس نامی را برای آن انتخاب کنید و در کادر سمت چپ اسلاید هایی را که می خواهید نمایش داده شوند را، تیک دار کنید.
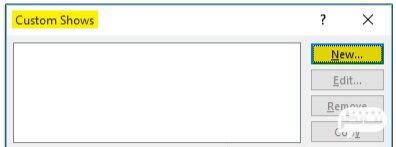
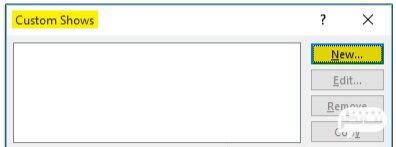
سپس روی Add کلیک کنید. در کادر سمت راست اسلاید های انتخاب شده نمایش داده میشوند؛ در آخر و بعد از انتخاب اسلاید ها، گزینه Ok را بزنید. شما می توانید با استفاده از Up و Down اسلاید های انتخابی خود را بررسی کرده و یا اسلاید اشتباهی را با Remove از لیست حذف کنید.
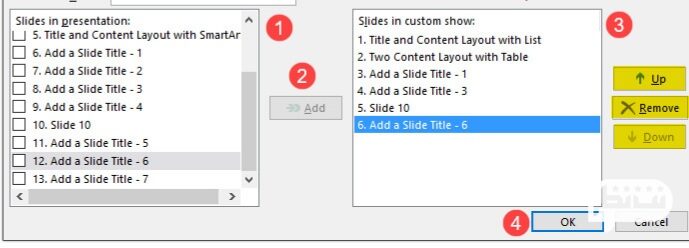
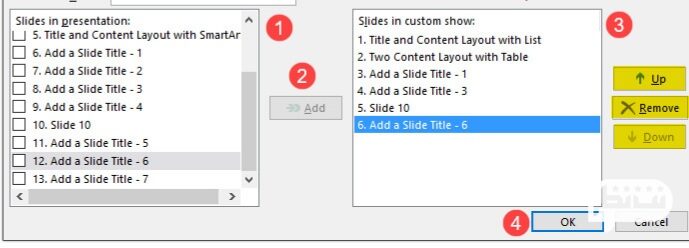
۲- از اسلاید فعلی (From Current Slide)
این گزینه به شما این امکان را می دهد که نمایش اسلاید ها را از اسلاید انتخاب شده شروع کنید و کلید میانبر آن Shift+F5 می باشد.
۳- ارائه آنلاین (Present Online)
این گزینه به شما این امکان را می دهد که بتوانید اسلاید های خود را به صورت آنلاین نمایش دهید. البته برای استفاده از این گزینه باید یک اکانت مایکروسافت داشته باشید. بعد از کلیک روی این گزینه پنجره Present Online باز می شود. شما باید روی Connect کلیک کنید.
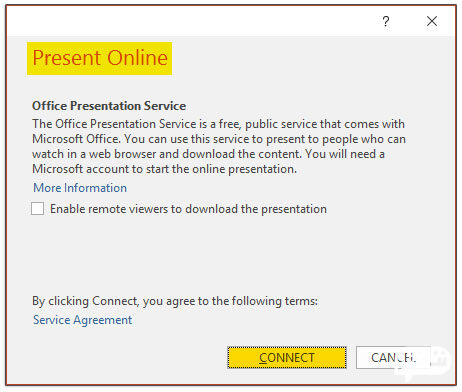
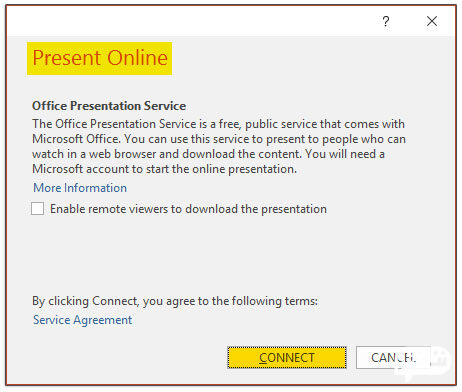
۴- از ابتدا (From Beginning)
این گزینه نمایش اسلایدهای شما را از اولین اسلاید آغاز می کند و کلید میانبر آن کلید F5 است.
۵- Next و Previews
با استفاده از گزینه Next به اسلاید بعد و با کلیک روی گزینه Previews به اسلاید قبل بازگردید.
۶- Show Presenter View
با استفاده از این گزینه می توانید یادداشت های خود را در همه اسلاید ها بیاورید بدون این که مخاطبان شما آن ها را ببینند. در واقع این گزینه به شما این امکان را می دهد که اسلاید های خود را با توضیحات اضافی شلوغ نکنید و نکته هایی که لازم است را در هر اسلاید بیاورید. ولی خود نکات اضافی را ببینید و برای مخاطبان خود توضیح دهید. این قابلیت به شما کمک می کند که مخاطب خسته نشود و شما بتوانید تمام مطالب را پیشروی خود ببینید و مطلبی را از قلم نیندازید.
۷- صفحه نمایش (Screen)
این گزینه به شما این قابلیت را می دهد که با کلیک روی آن صفحه را روشن یا سیاه کنید. برای مثال کلیک روی Black Screen صفحه سیاه را نمایش می دهد. یا کلیک روی Show/Hide Ink، مواردی را که با ابزارهای یادداشت نویسی ایجاد کرده اید را، نمایان یا مخفی می کند.
۸- گزینه های اشاره گر (Pointer Options)
شما با کلیک روی این گزینه می توانید از ابزار های یادداشت نویسی در حین ارائه استفاده کنید. برای مثال گزینه Pen نشانگر ماوس را به یک نقطه قرمز رنگ تبدیل می کند که شما با استفاده از آن میتوانید یادداشتی بنویسید یا زیر قسمتی از متن خود خط بکشید.
با استفاده از گزینه Ink Color رنگ جوهر قلم مورد استفاده خود را انتخاب کنید. همچنین کلیک روی گزینه Erase All Ink on slide تمام یادداشتها و علامتها و مواردی را که با ابزارهای Pointer ایجاد کرده اید، پاک می کند.
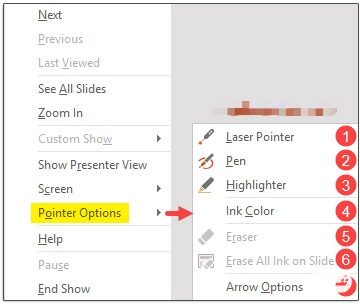
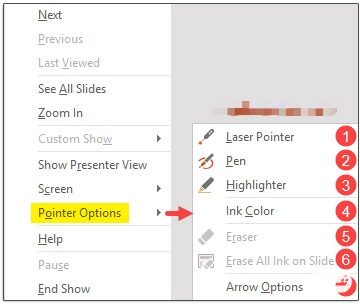
۹- کمک یا راهنمایی (Help)
گزینه Help لیستی از میانبر های صفحه کلید را که در هنگام نمایش اسلاید ها در دسترس هستند، در اختیار شما قرار می دهد. این کلید ها با شما کمک می کند که در هنگام ارائه اصلا حواستان پرت نشود و نمایش اسلاید در پاورپوینت را به نحو احسنت انجام دهید.
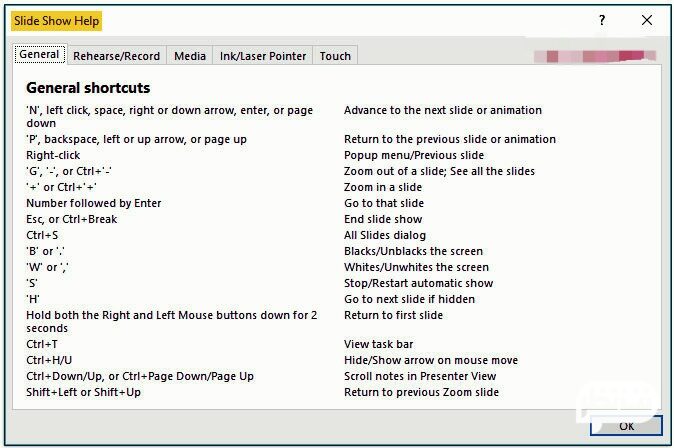
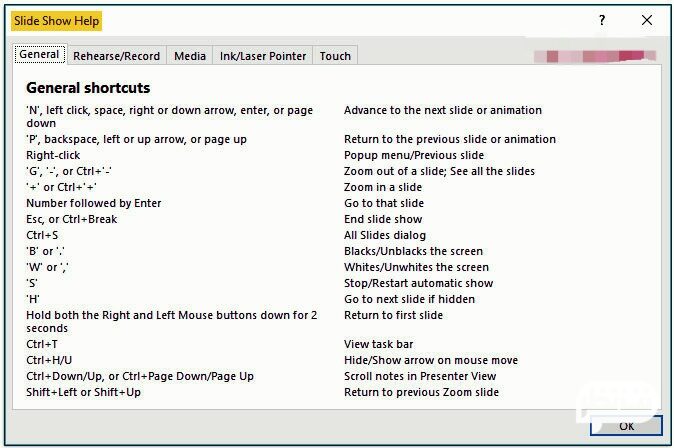
۱۰- Last Viewed
این گزینه به شما این امکان را می دهد که به آخرین اسلایدی که مشاهده کرده بودید، هدایت شوید.
تنظیم کردن (SetUp)
حالا به بررسی بخش Setup می پردازیم. این بخش نیز شامل ابزار های زیر است:
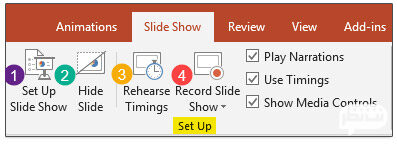
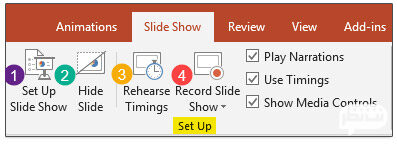
۱- تنظیم نمایش اسلاید (Set Up Slide Show)
گاهی اوقات ممکن است شما حضور نداشته، و بخواهید اسلاید های خود را به نمایش بگذارید و یا نتوانید از ماوس استفاده کنید. برای انجام این کار می توانید بعد از انتخاب سربرگ Slide Show، گزینه Setup slide show را انتخاب کنید. در پنجره ای که باز می شود در بین ۳ گزینه موجود در قسمت Show type، انتخاب کنید که Presentation شما چگونه نمایش داده شود.
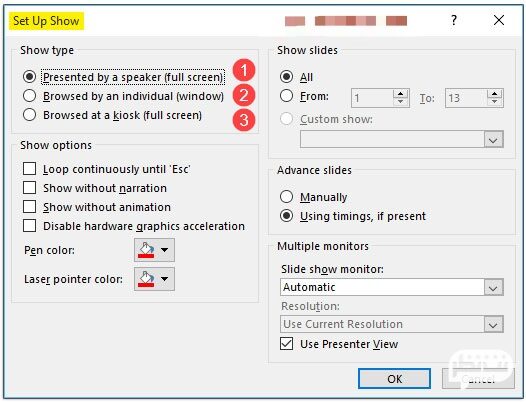
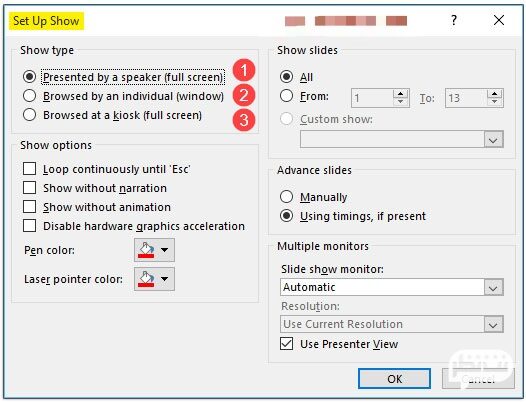
۲- Rehearse Timing
این گزینه به شما این امکان را می دهد که تعیین کنید زمان نمایش هر اسلاید چقدر باشد. در انتخاب زمان نمایش برای هر اسلاید، باید به این نکته توجه داشته باشید که در زمان تعیین شده تمام نکات را بیان کرده و مخاطب نیز فرصت خواندن مطالب هر اسلاید را داشته باشد. پس از کلیک روی گزینه Rehearse timing، کادری روی اسلاید باز می شود که شامل موارد زیر است:
- Next: این گزینه رفتن به اسلاید بعدی است.
- Pause: این مورد ضبط را متوقف می کند.
- Slide Time: این گزینه زمان مورد نظر برای اسلاید فعلی را نشان می دهد.
- Repeat: این گزینه ضبط را تکرار می کند.
- Total presentation time: این مورد نیز زمان نهایی نمایش اسلایدها را نشان می دهد.
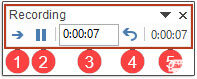
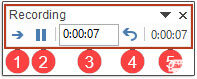
۳- مخفی کردن اسلاید (Hide Slide)
گاهی اوقات نمی خواهید تعدادی از اسلاید های خود را در حین ارائه به نمایش بگذارید. برای این کار می توانید روی گزینه Hide Slide کلیک کنید تا اسلاید مورد نظر برای مخاطبان مخفی شود. برای لغو هاید کردن اسلاید، دوباره باید روی این گزینه کلیک کنید.
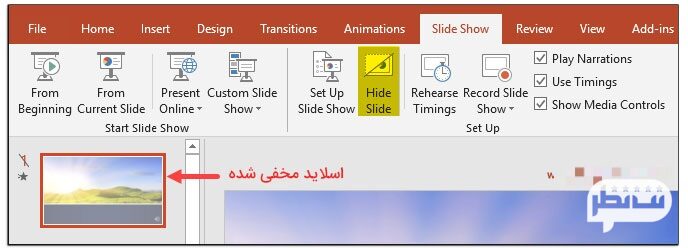
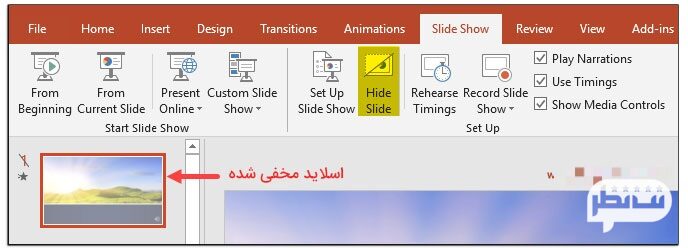
۴- ضبط نمایش اسلاید (Record Slide Show)
در هنگام نمایش اسلاید در پاورپوینت می توانید با استفاده از گزینه ضبط روایت، Record Slide Show، نمایش اسلاید ها را ضبط کنید. برای انجام این کار لازم نیست خود شما حتما حضور داشته باشید، بلکه تنها کافیست کامپیوتر شما به میکروفن مجهز باشد.
برای انجام این کار در ابتدا بررسی کنید که میکروفن شما درست کار می کند یا خیر. سپس اگر می خواهید ضبط از اولین اسلاید شروع شود، گزینه Record from Beginning را انتخاب کنید. ولی اگر می خواهید ضبط روایت از اسلاید انتخابی شما شروع شود، گزینه Record from Current Slide انتخاب نمایید.
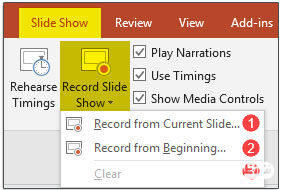
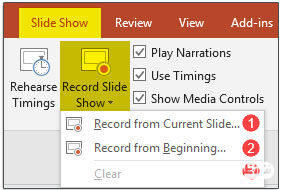
مانیتورها (Monitors)
بخش آخر که می خواهیم درباره آن صحبت کنیم، Monitors است. نرم افزار پاورپوینت طوری طراحی شده که وقتی به یک خروجی دیگر مانند مانیتور یا پروژکتور متصل می شود، یادداشت ها را تنها به سخنران نشان دهد. به عبارت دیگر شما برای استفاده از این باید از تب slide show گزینه Use Presenter View را تیک بزنید که مخاطبان تنها اسلایدهای شما را ببینند و نکات، نوشته و حتی زمان بندی اسلاید های شما را مشاهده نکنند.
چگونه با تسلط کامل اسلاید هایمان را نشان دهیم؟
- از عکس های جذاب استفاده کنید تا پیام شما به خوبی منتقل شود.
- سعی کنید از رنگ ها، کنتراست و فضای خالی مناسبی استفاده نمایید.
- در هر صفحه از تعداد کلمات محدود و عبارات کلیدی استفاده کنید و فقط اطلاعات ضروری را وارد نمایید.
- برای ارائه تنها مطالب اسلاید ها را برای مخاطب روخوانی نکنید. مطالب اسلاید ها برای مخاطب است و شما باید نکات مهم را ارائه دهید.
- از فونت های خوانا و مناسب مانند Arial و Helvetica استفاده کنید.
- سعی کنید در هنگام ارائه رو به روی مخاطب قرار گرفته و پشت خود را به آن ها نکنید.
- از عبارات و جملات نامفهوم استفاده نکنید.
- با اسلاید های خود صحبت نکنید. بسیاری از ارائه دهندگان در هنگام بیان مطالب پاورپوینت به جای توجه به مخاطبان، به صفحه نمایش نگاه می کنند.
- بیش از حد از جلوه های ویژه مانند انیمیشن و صدا استفاده نکنید؛ زیرا روی اعتبار مطلب شما اثر منفی می گذارد.
- سعی کنید از متن های مخفی در اسلاید هایتان استفاده کنید و همه مطالب را به مخاطب نشان ندهید. چون متن بیش از حد ملال آور است.
کلام آخر
در این مطلب به شما یاد دادیم که چگونه بتوانید یک ارائه عالی را با استفاده از نرم افزار پاورپوینت داشته باشید. ارائه در پاورپوینت بسیار راحت می شود اگر به نکات گفته شده در این مطلب توجه کنید. اگر در انجام هر مرحله با مشکل رو به رو شدید، سوال خود را در بخش دیدگاه ها ثبت کنید تا در صورت امکان شما را راهنمایی کنیم.
مطلب مرتبط:
